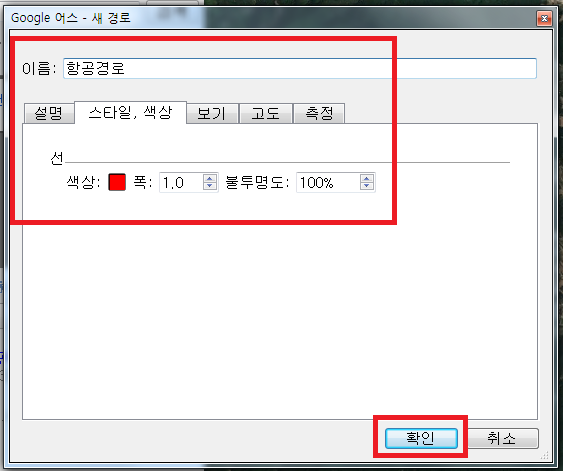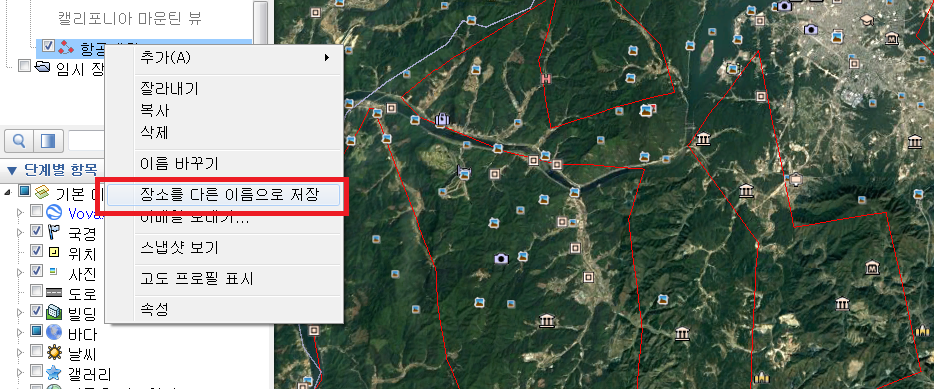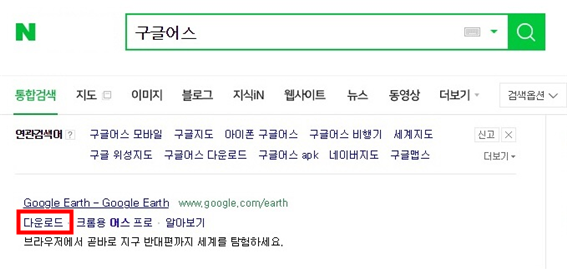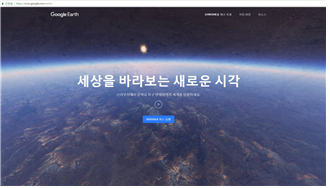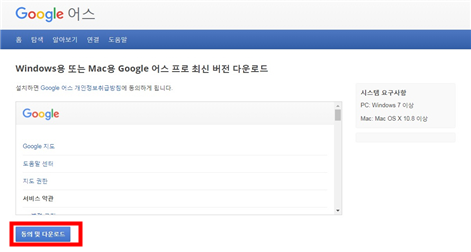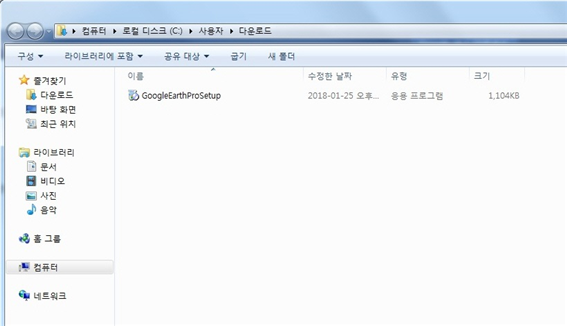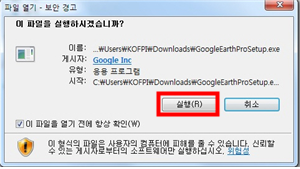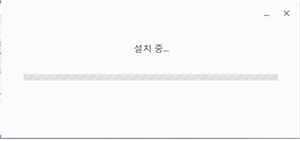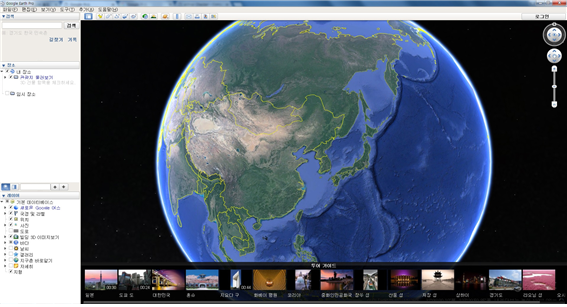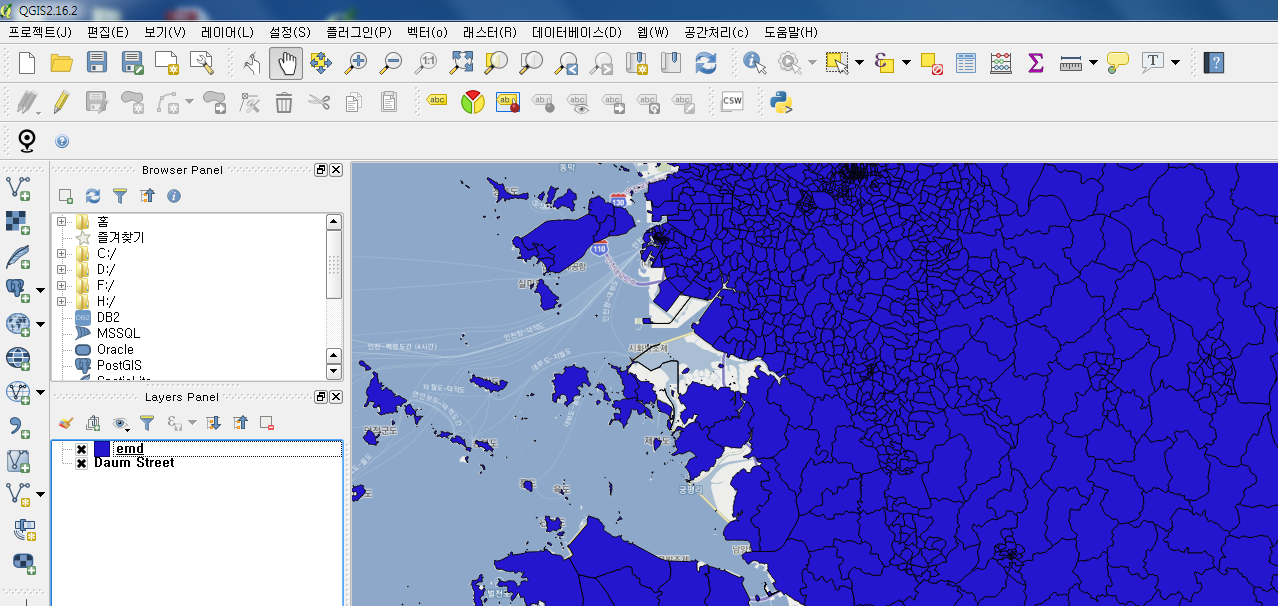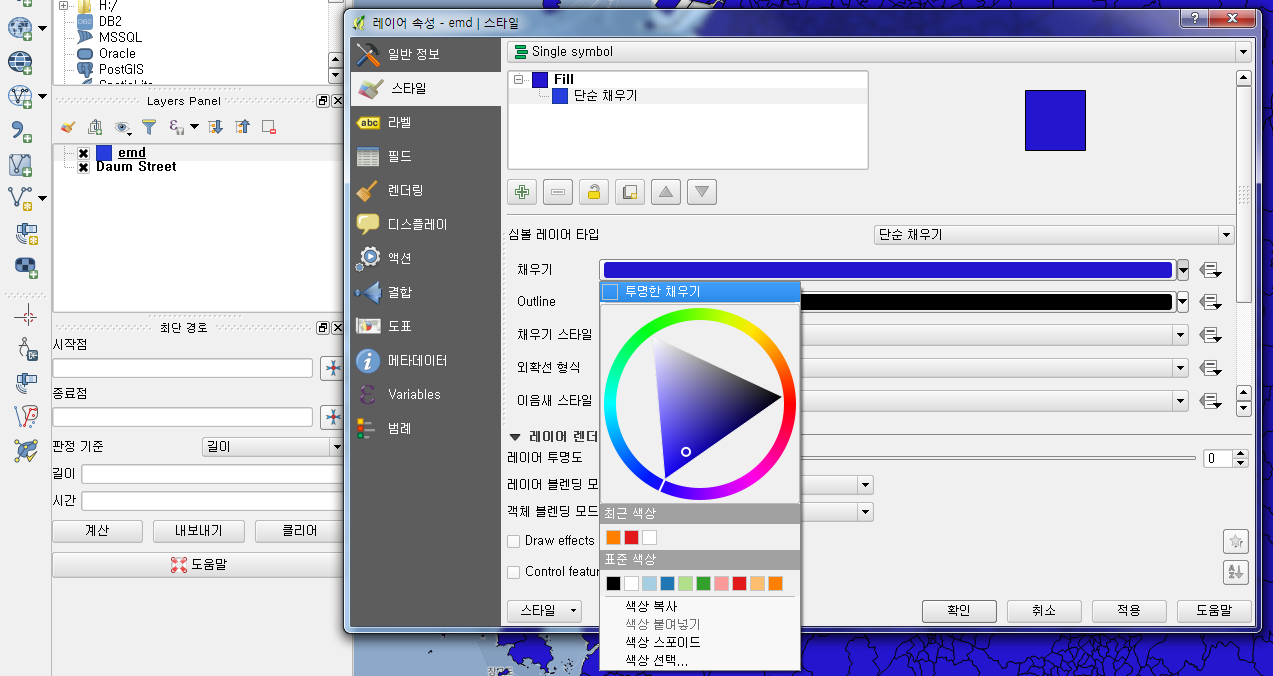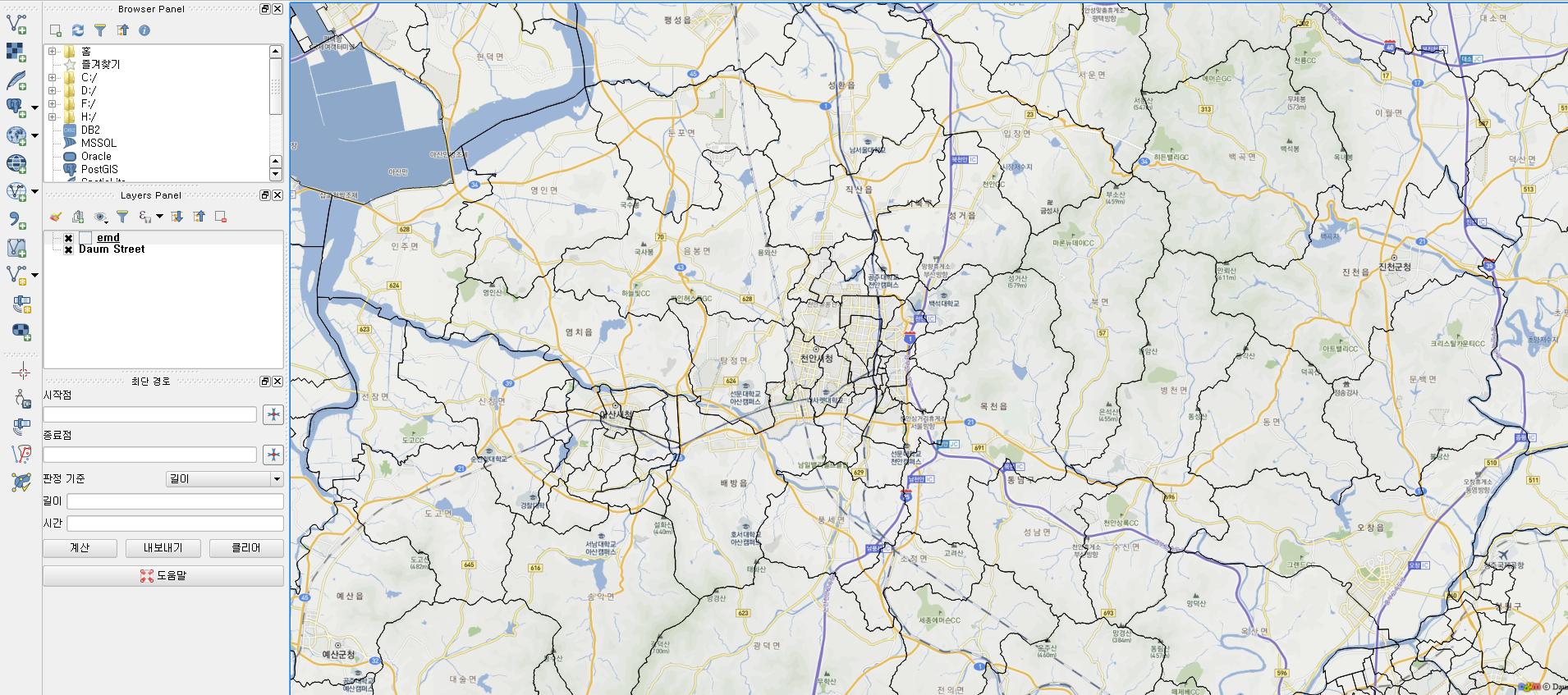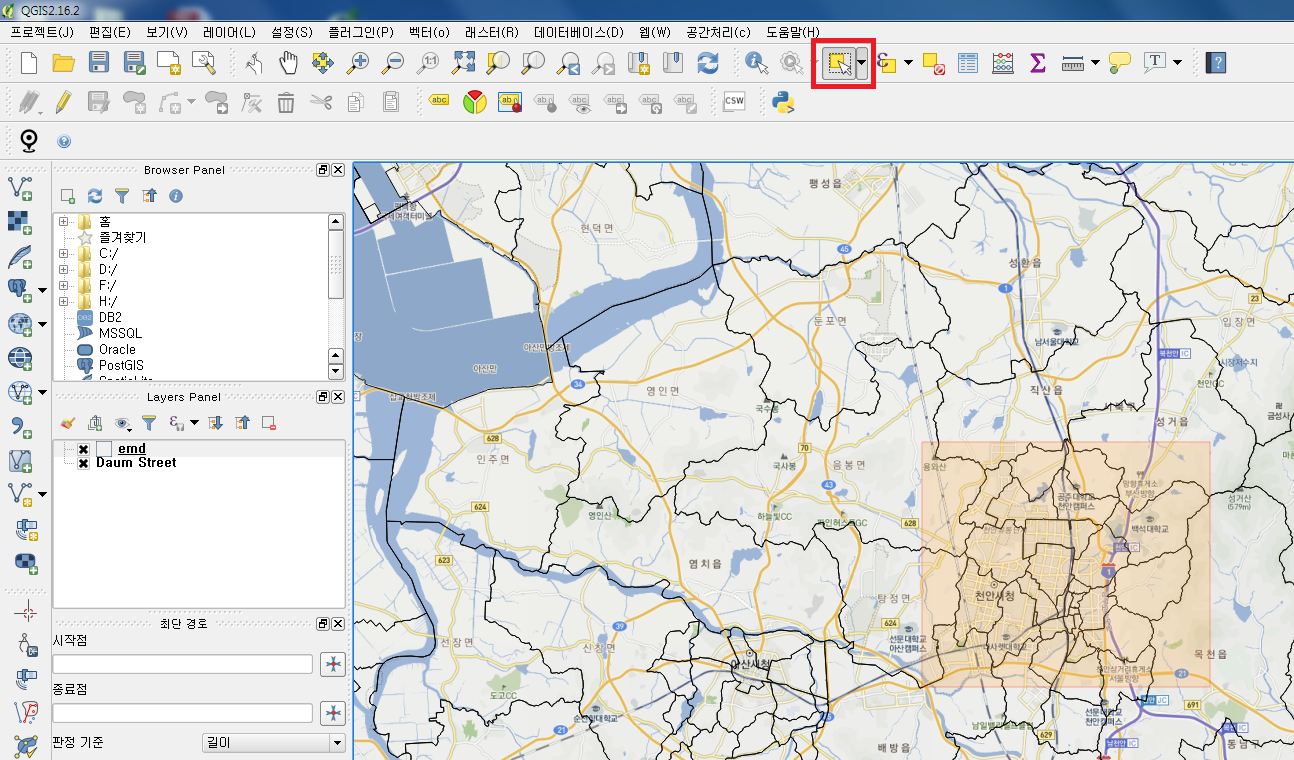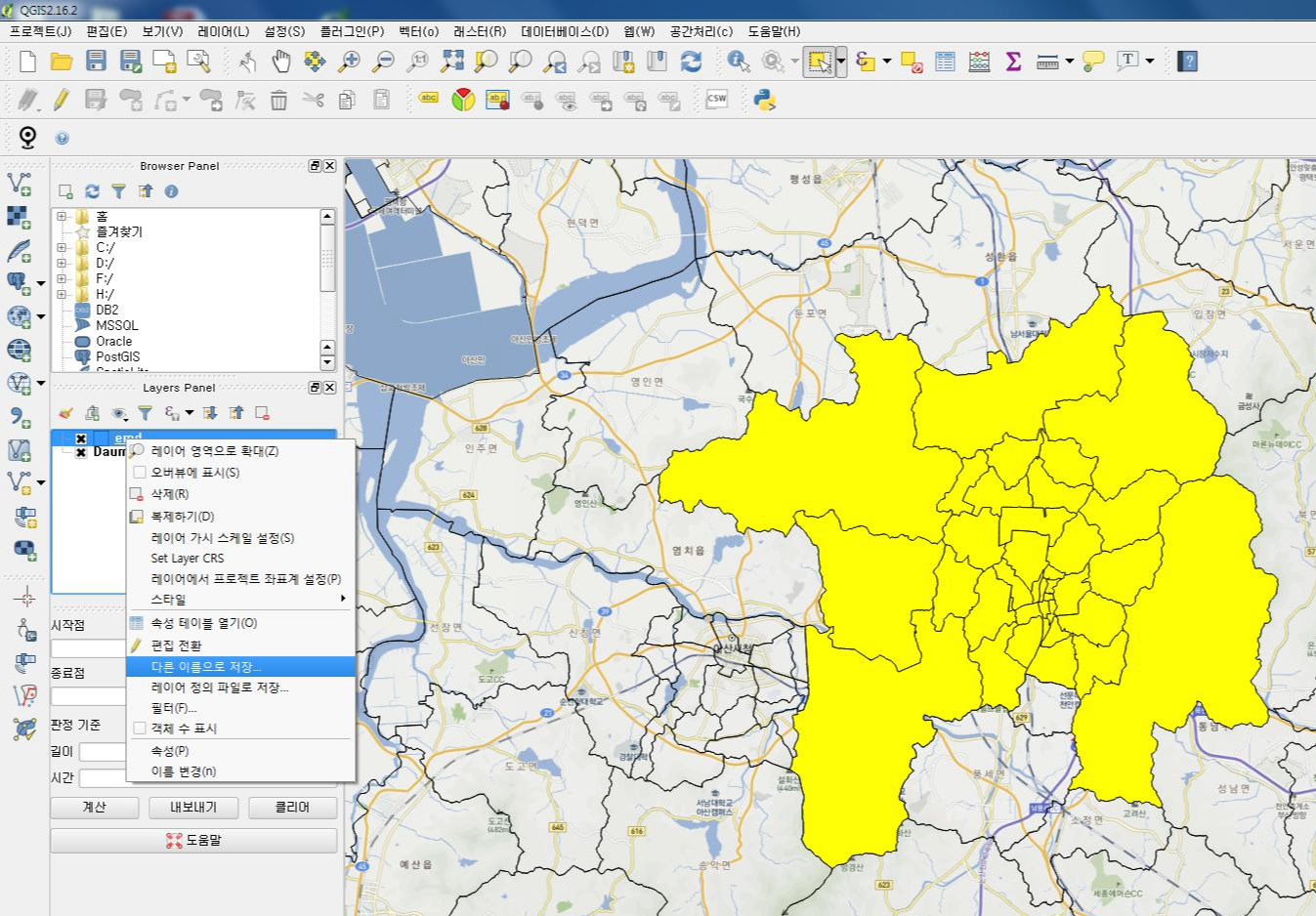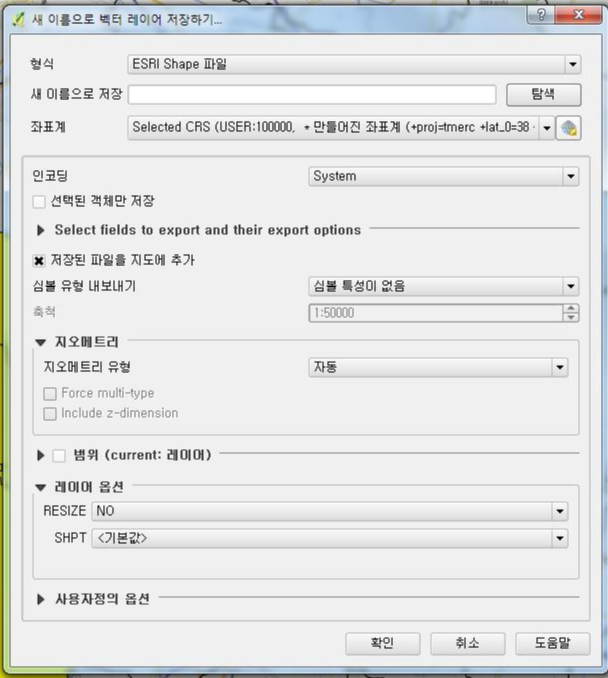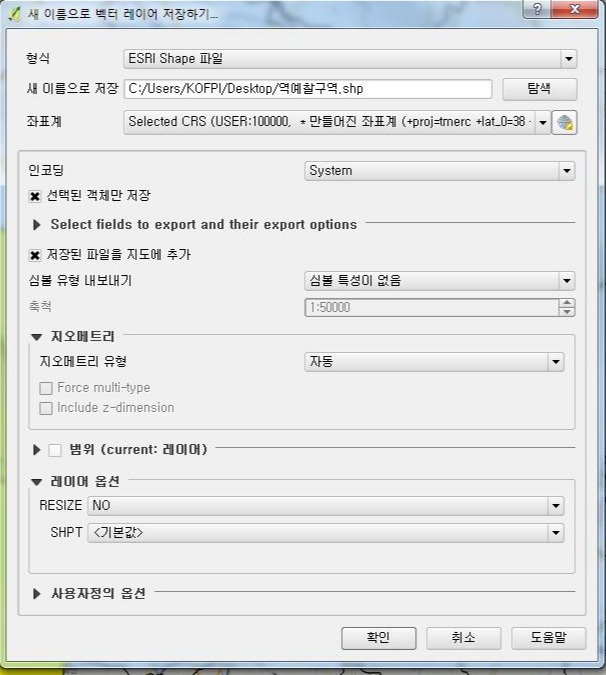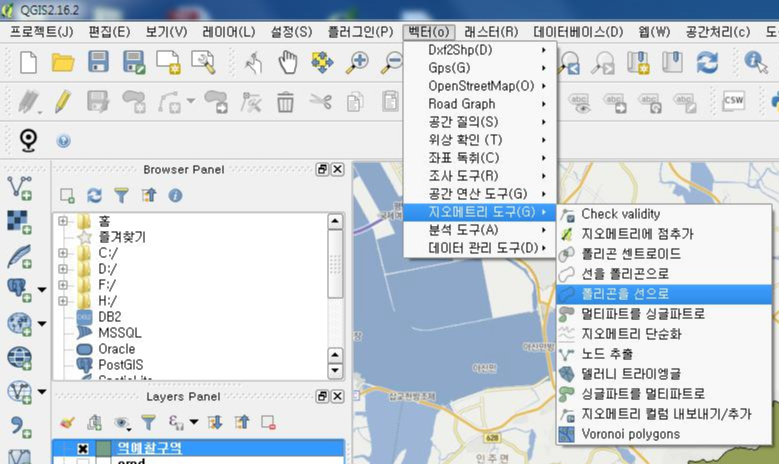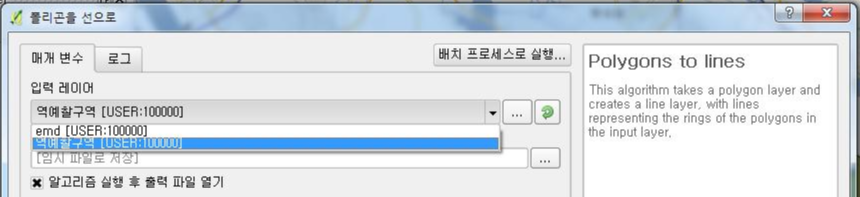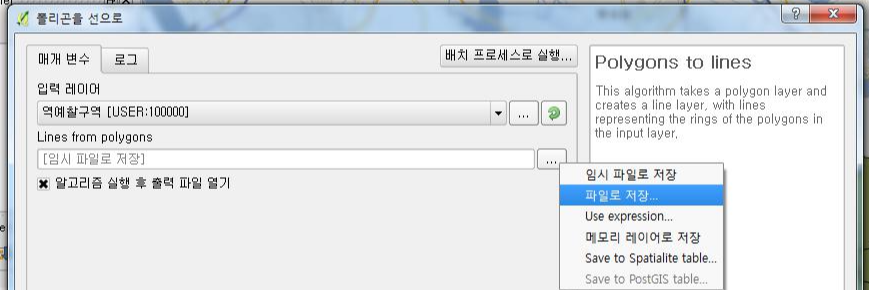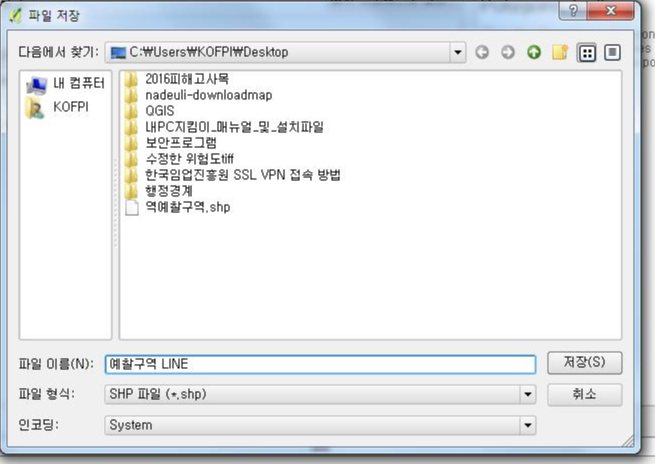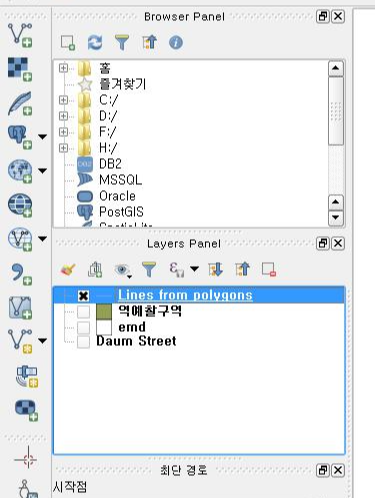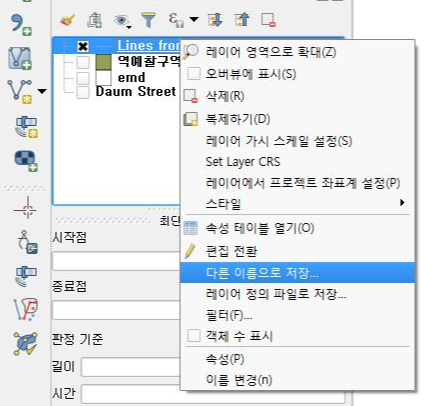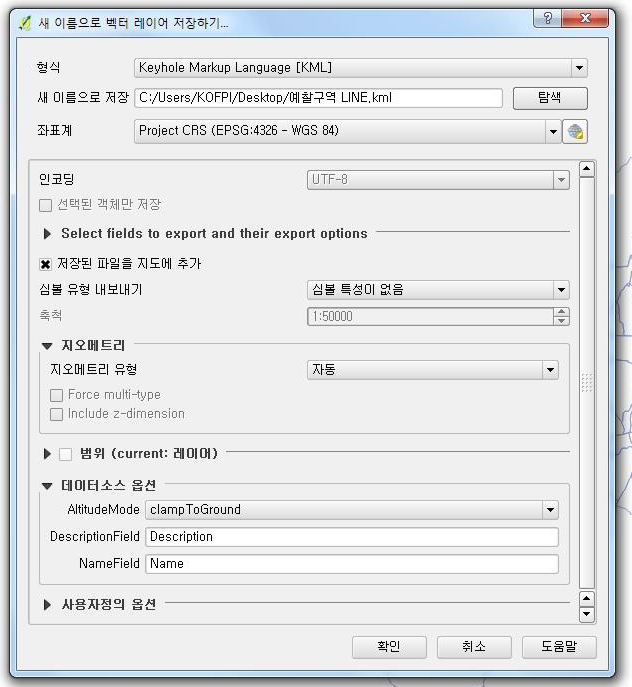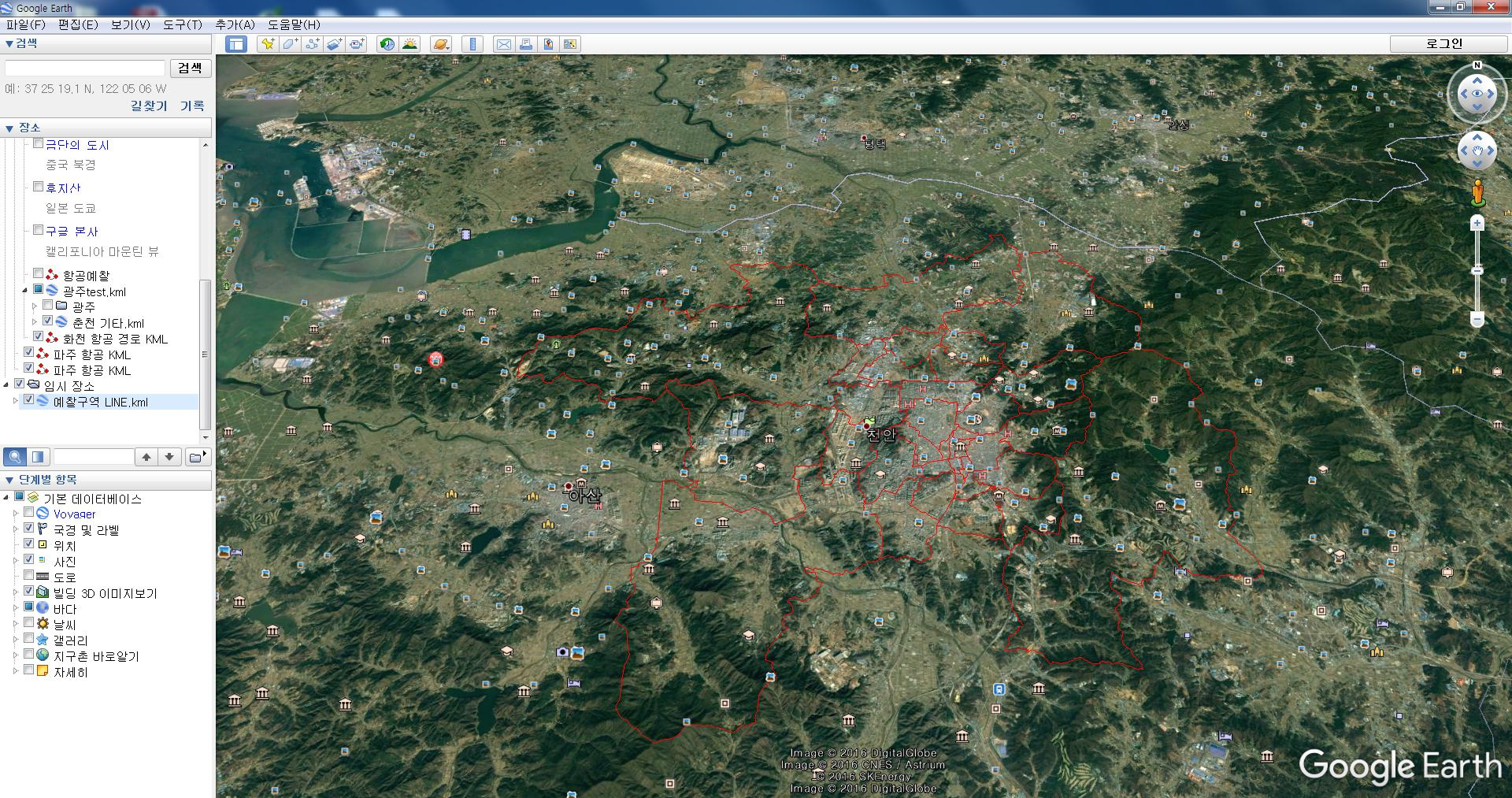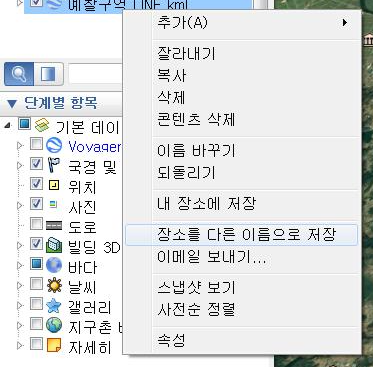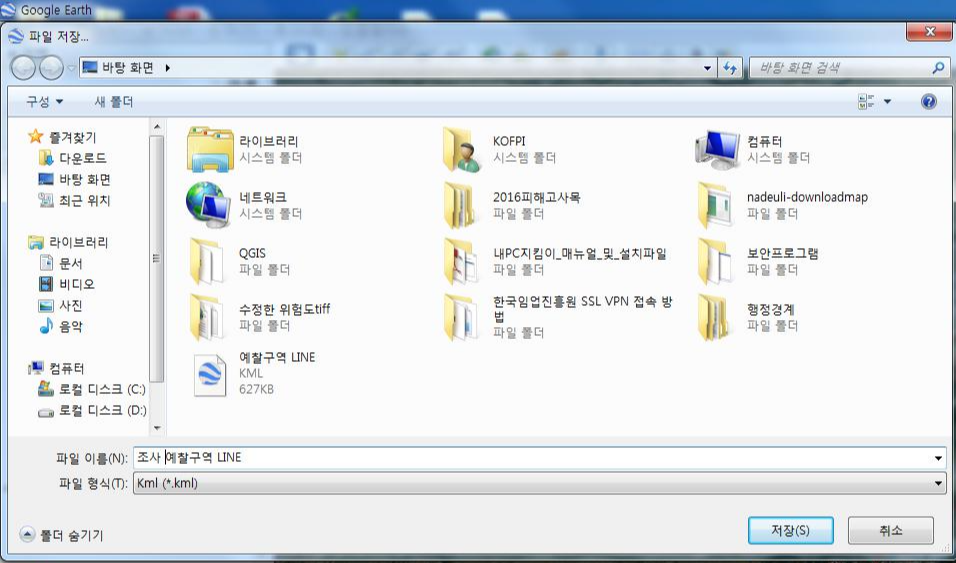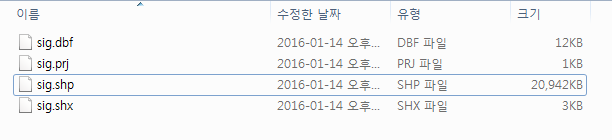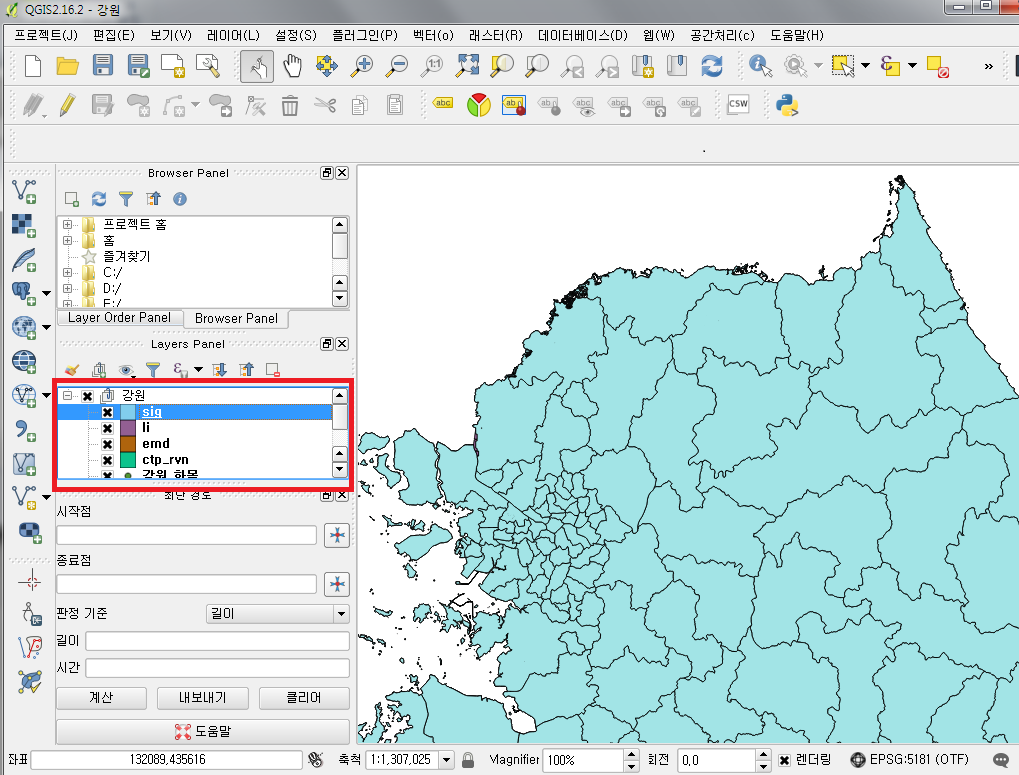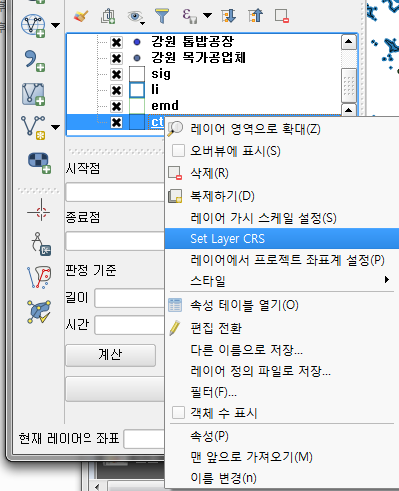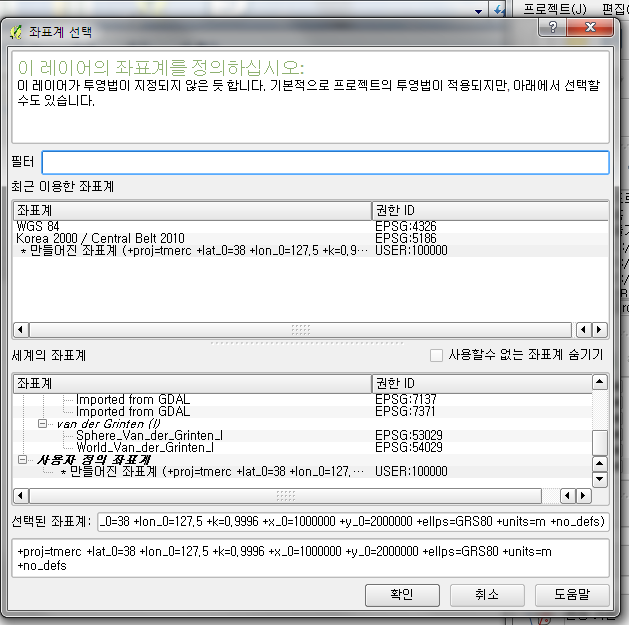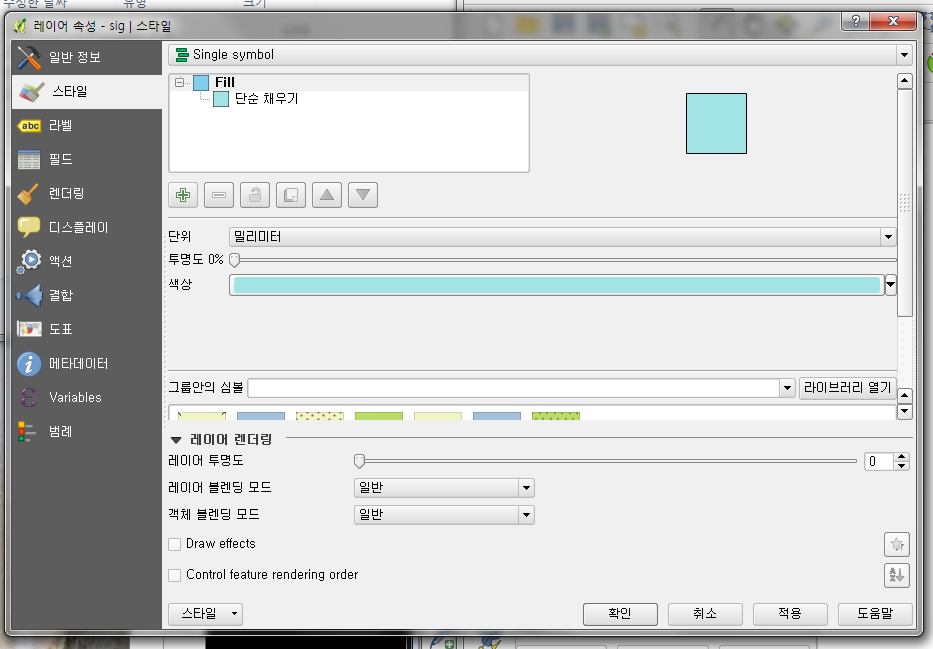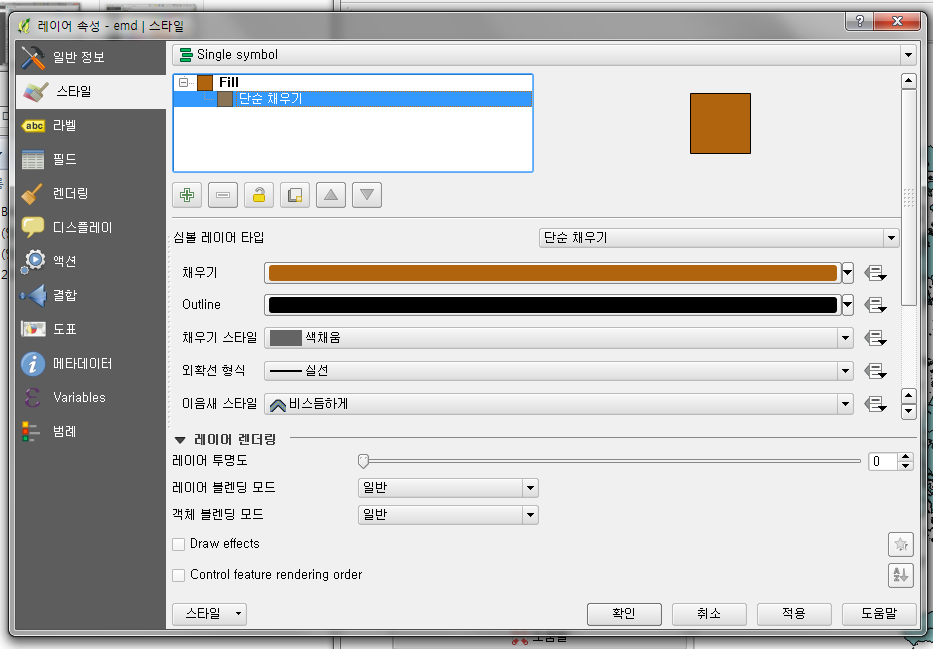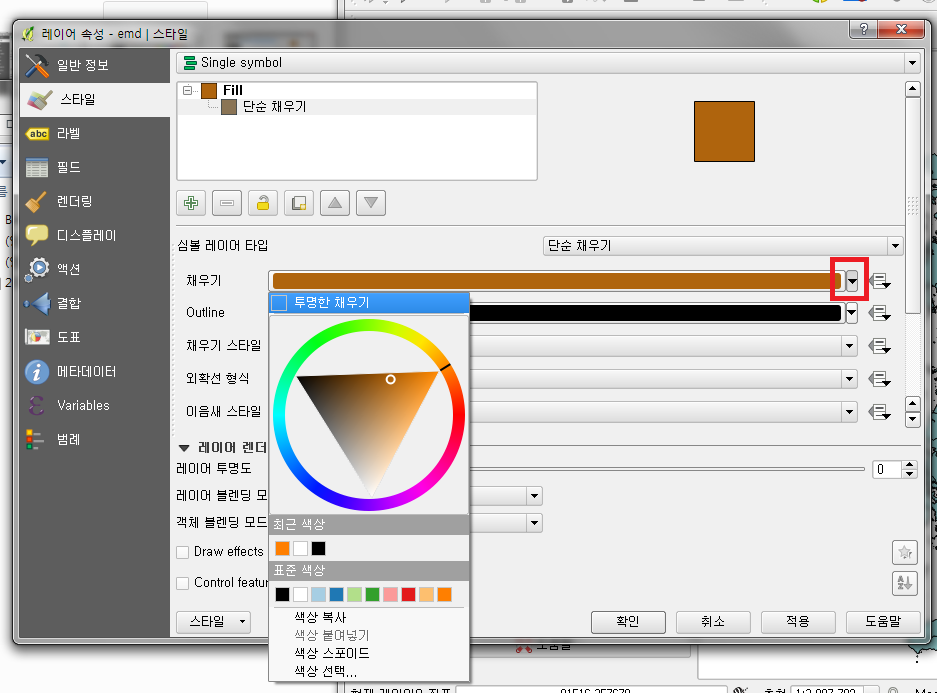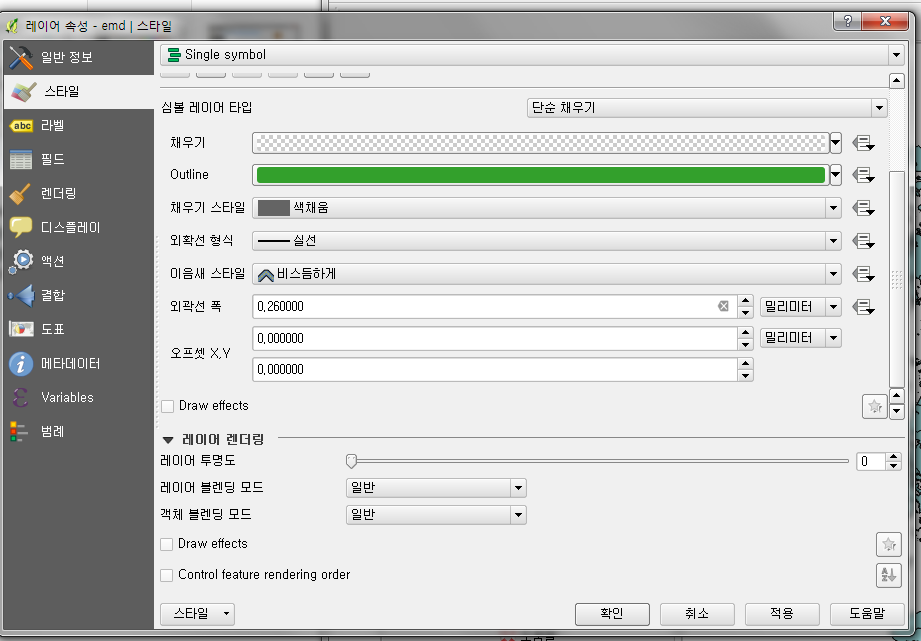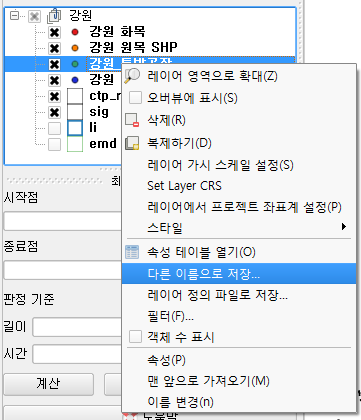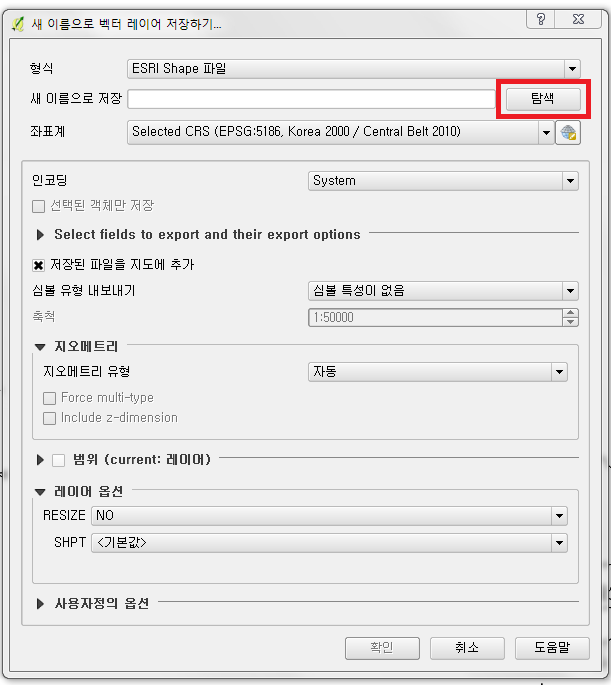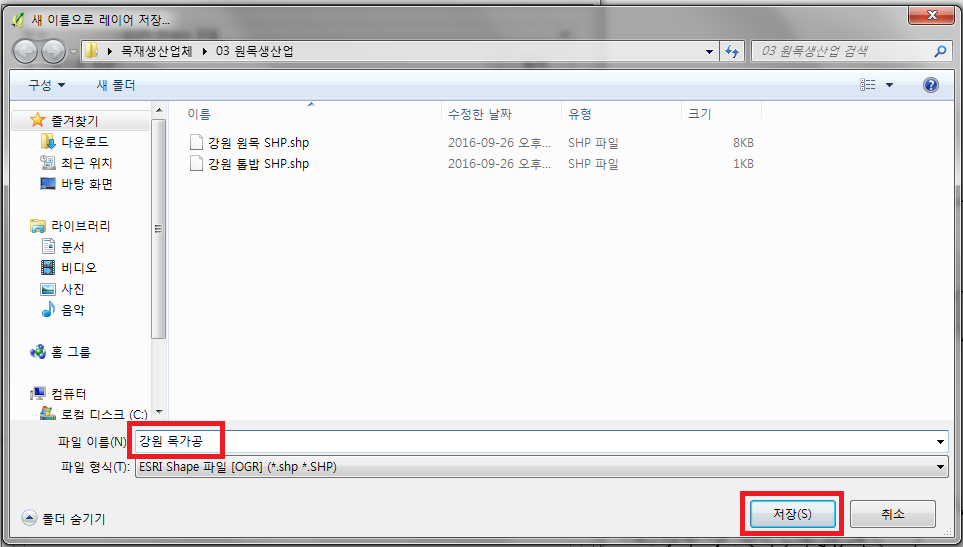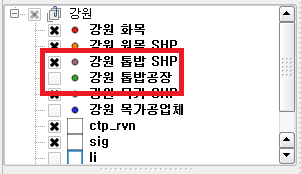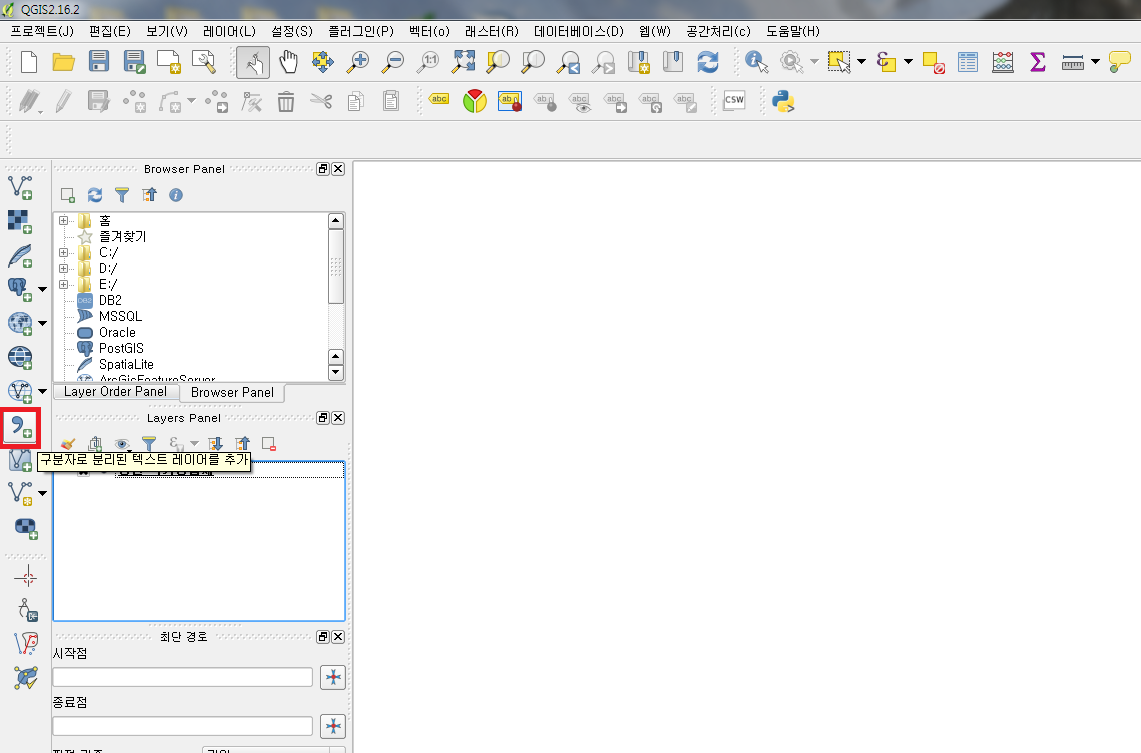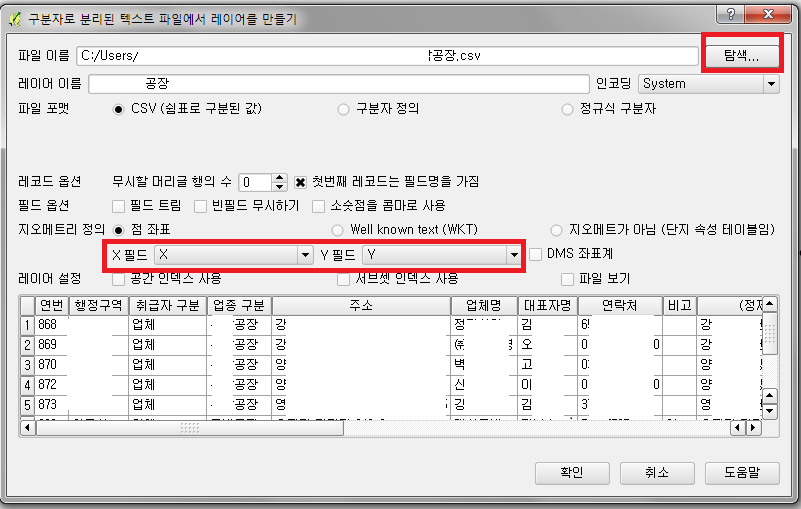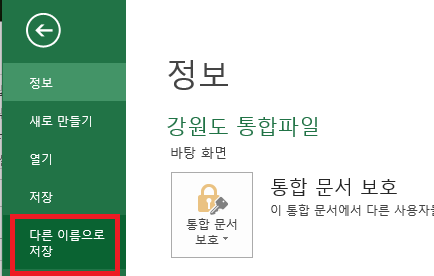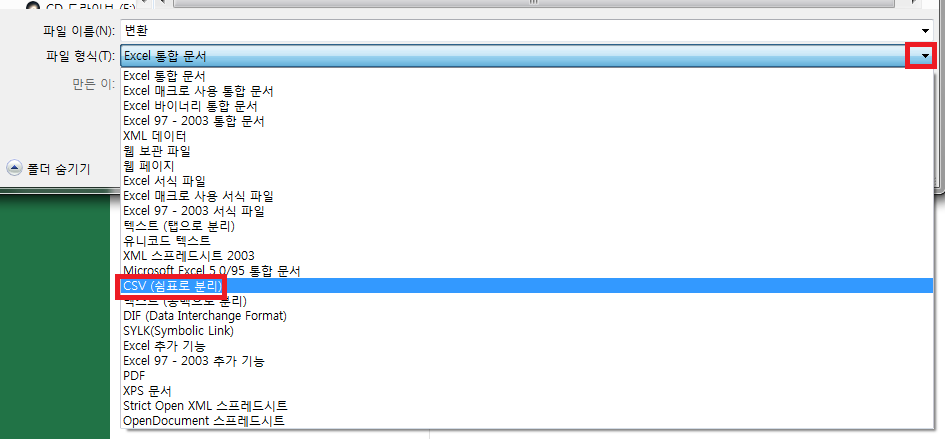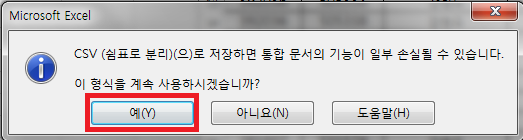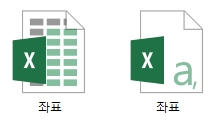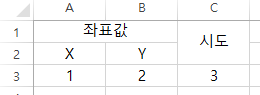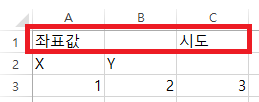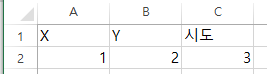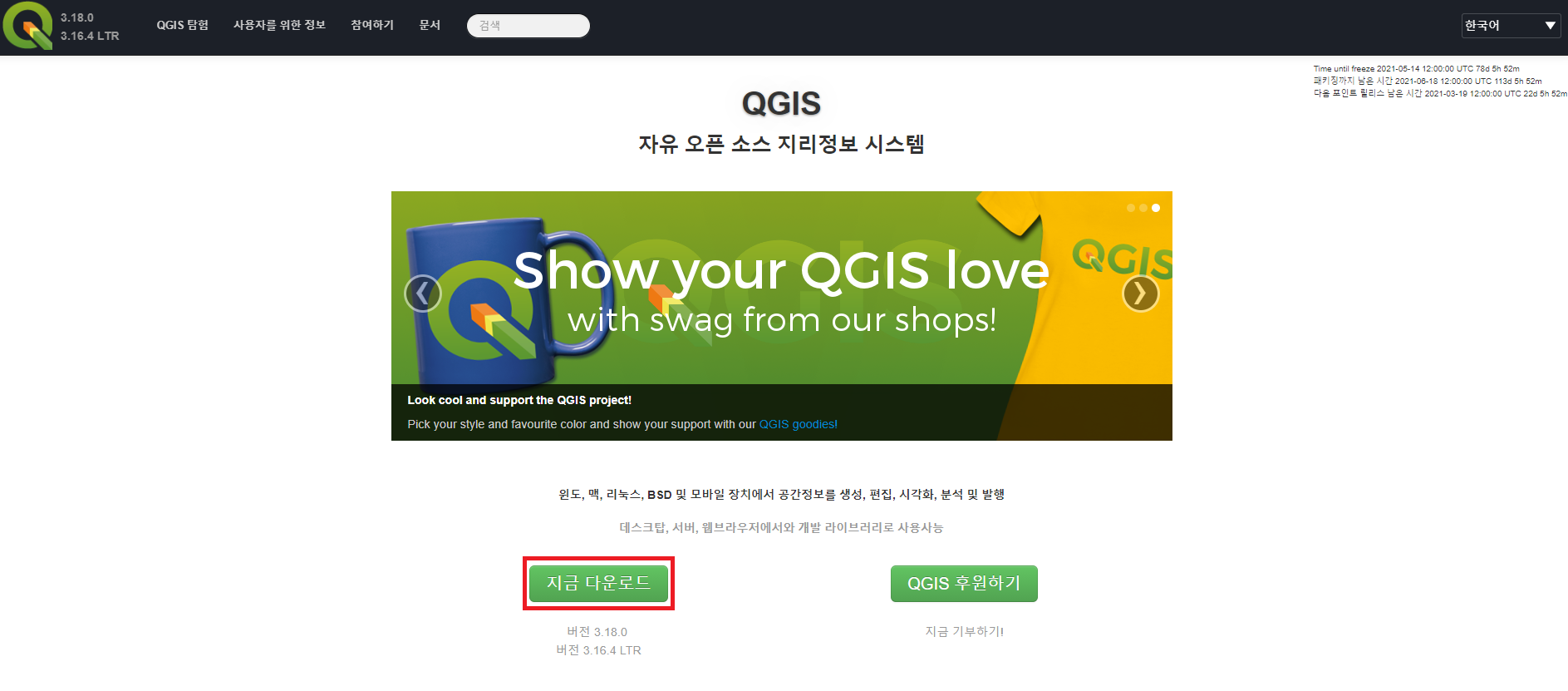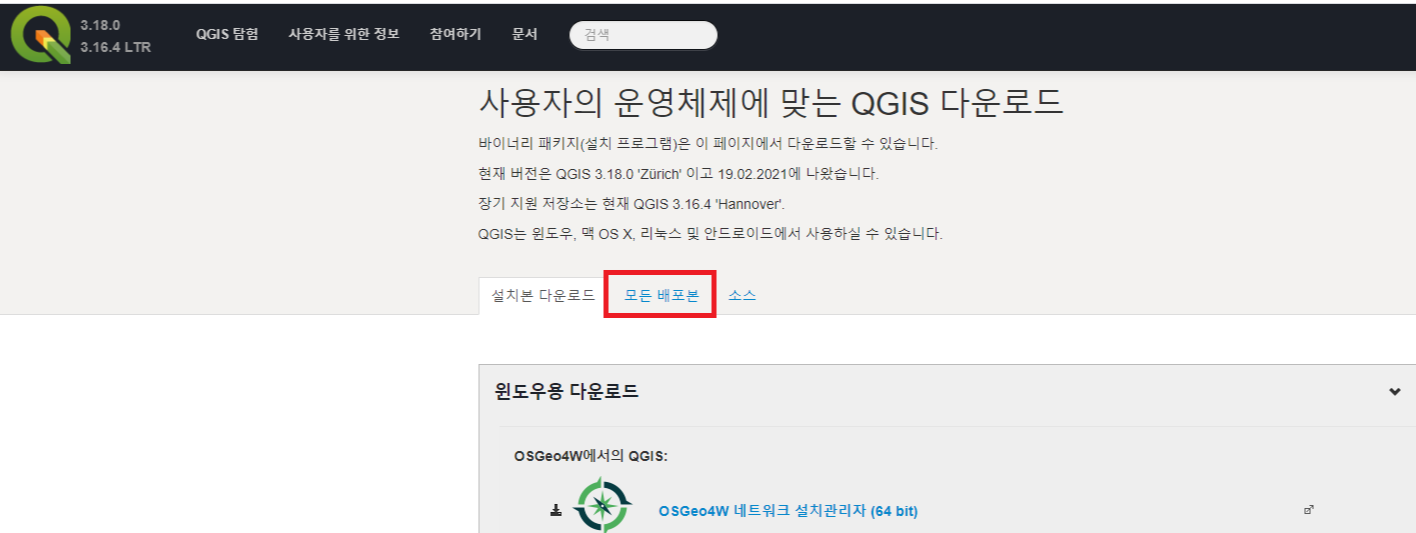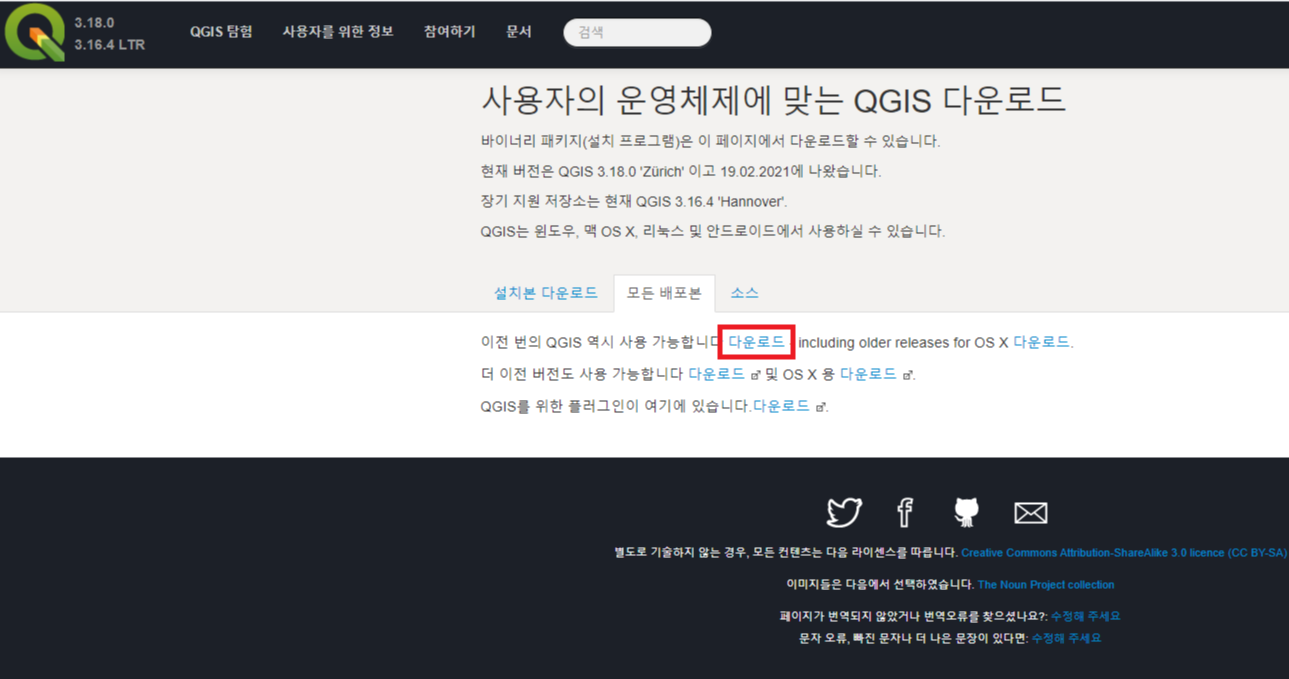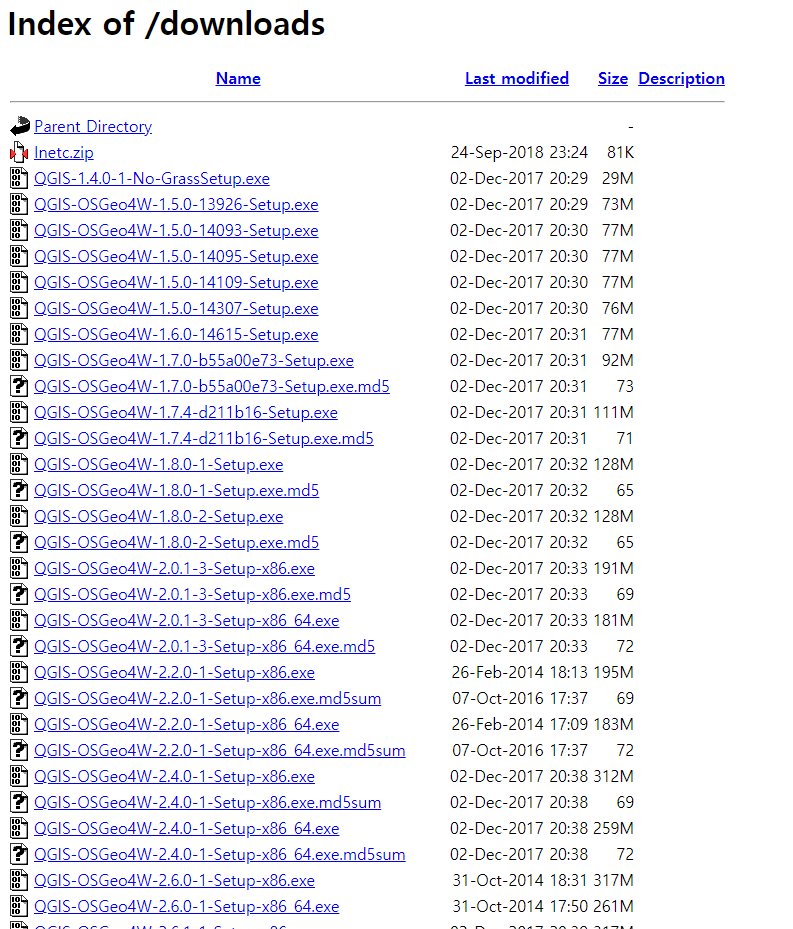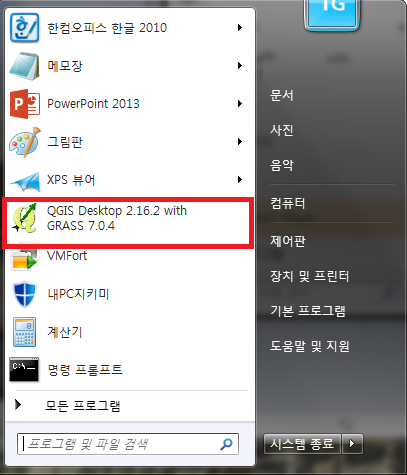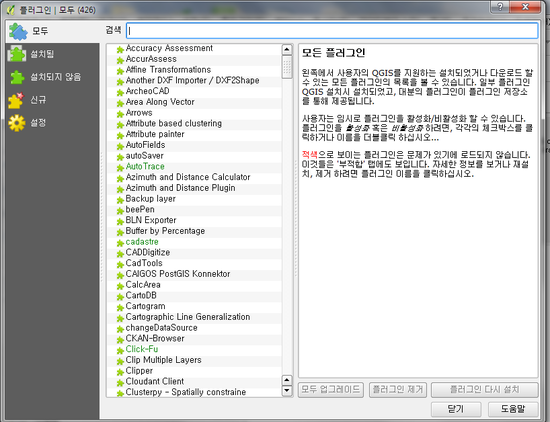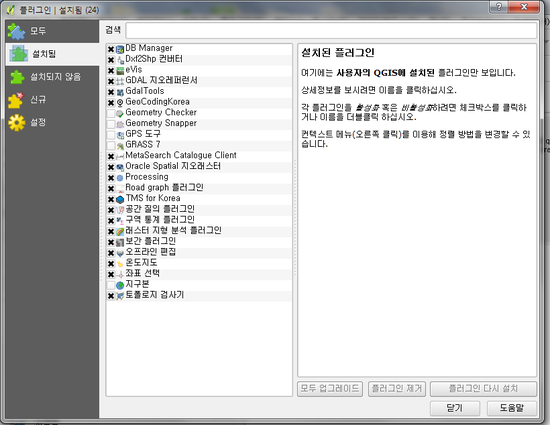입력, 기준 자료는 휴대폰으로 사용 가능한 '산길샘'어플에서 기록한 자료를 기준으로 작성하겠습니다.
제목에서와 같이 항공(헬기) 기준으로 작성을 하나, 지상 경로도 적용 방식은 동일합니다.
[시각화 도전~]
항공예찰 경로 파일을 확인 합니다.

파일을 QGIS에서 불러와서 ‘tracks’선택 후 '확인'을 눌러줍니다.
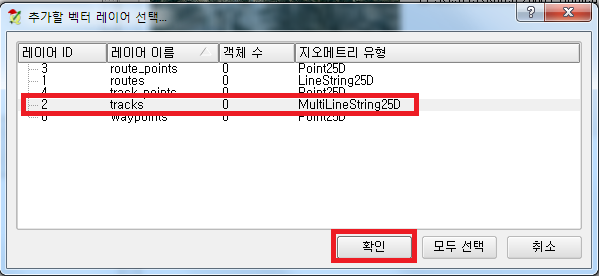
탐색을 눌러 저장 경로를 지정하고 설정 정보는 아래와 같이 설정합니다.
형식 - ESRI Shape 파일, 좌표계 EPSG:5186
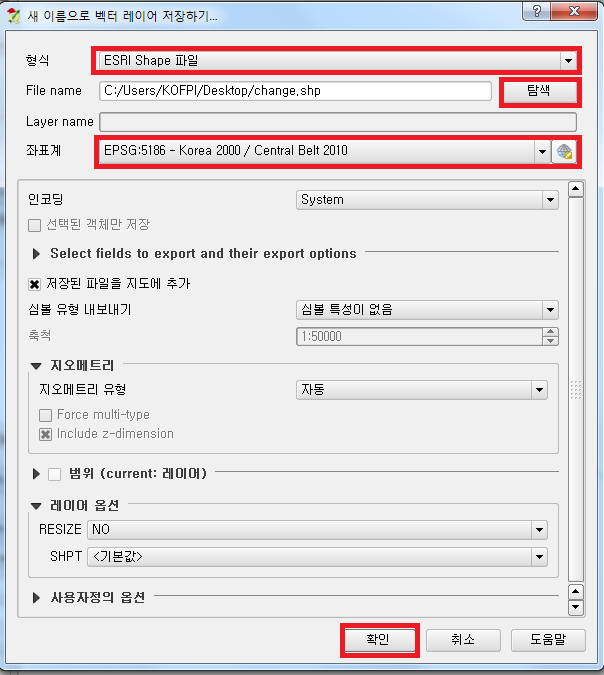
레이어창에 생성된 내용을 클릭하고 '벡터 – 공간 연산 도구 – Fixed distance buffer' 클릭
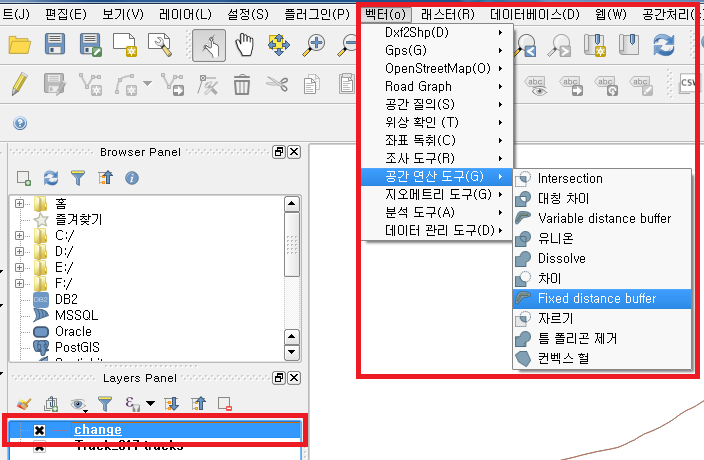
입력 레이어 파일명 확인, 거리 1000, 세그먼트 10, Dissolve result 선택합니다.
지상예찰은 거리의 수치를 200등으로 낮추어 설정하면 됩니다.
보이는 선을 기준으로 좌우 1km, 좌우 200m 이렇게 보시면 됩니다.
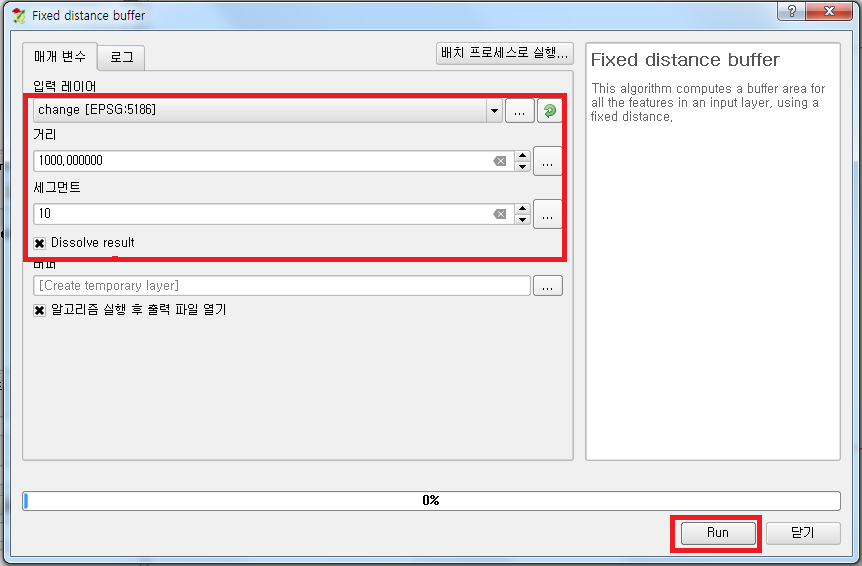
결과물 확인합니다.
어느 지역을 가고, 보았는지도 알 수 있어서 결과 보고에도 유용합니다.
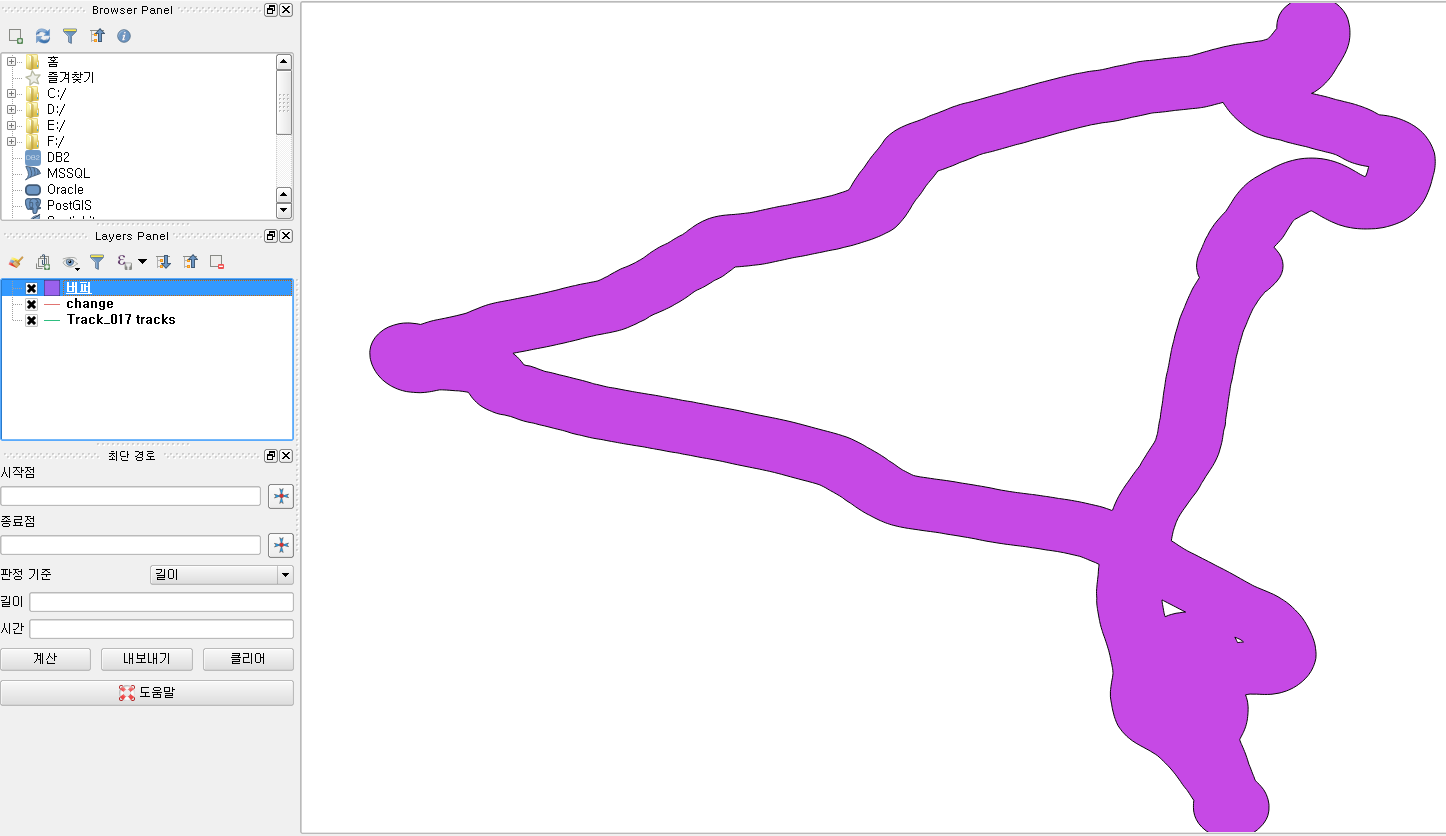
[숫자로 표현해보자!]
우측 상단에 '필드 계산기 열기' 클릭합니다.
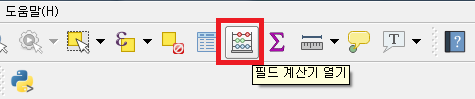
표현식 – 지오메트리 - $area 선택, 출력 미리보기 수치 확인합니다.

$area 뒤에 ‘/10000’ 입력 후 출력 미리보기 수치 확인합니다.
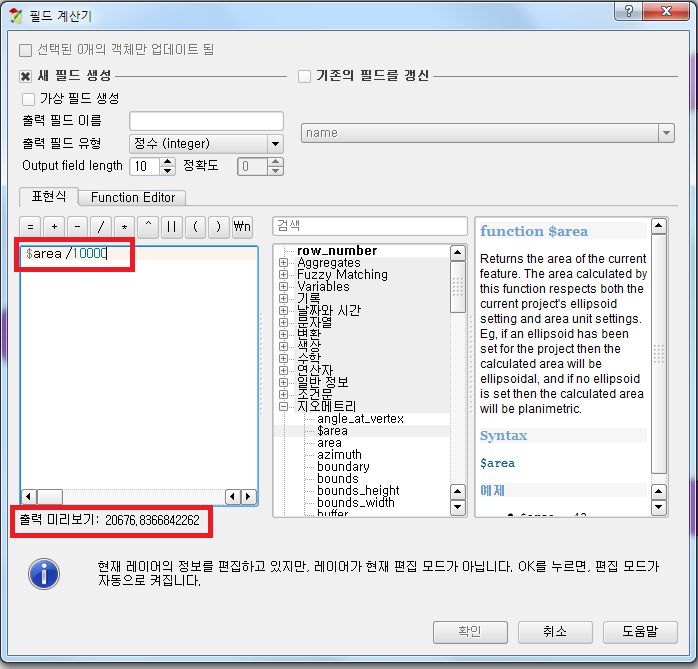
해당 방식은 얼마큼 예찰, 조사를 했는지 보고할 때 유용한 방식으로
앞쪽은 지도로 시각화, 뒤쪽은 숫자로 계산이 가능하여 상황에 맞추어 사용하시면 보고에도 유용하니 참고하시기 바랍니다.
'취미 > QGIS' 카테고리의 다른 글
| 이동경로, 예찰경로 KML 파일 만들기(구글어스 기준) (0) | 2021.04.23 |
|---|---|
| QGIS 좌표 호환을 위한 구글 어스 설치 (0) | 2021.03.24 |
| QGIS (행정경계) SHP 설정 변환 (0) | 2021.03.17 |
| QGIS 행정경계 SHP 인식 (0) | 2021.03.15 |
| QGIS에서 SHP 변환 인식하기 (0) | 2021.03.12 |